How to Use iCloud Drive to Add Royalty-free Music to iMovie on iPhone and iPad. Go to the downloaded song on your Mac. Then, drag and drop it to iCloud Drive. (If you can’t find iCloud drive in sidebar, head over to this post. Open your iMovie project, tap the “+” button, and select “Audio.” On the following menu, tap “Songs,” and then find the song you’d like to use. Browse the Spotify store to find the songs you want to add into iMovie. You can drag and drop the songs you want to convert. Or if you have already got the link of the songs, you can also click “+” button to add through the URL directly. Choose Output Format. Click the Options button to. Tip: If you want to add use it on your iMovie iOS version, you can simply transfer it to your iOS device via iTunes. That's all for adding songs from Amazon Music to iMovie. To add Amazon Music songs to iMovie as background music, you must first convert the Amazon Music songs to MP3. I'm not sure if you can but I can't find a way to put my Spotify songs on an iMovie. If there isn't a way we should definitely add one. Edit: This idea has been reposted here. Updated on 2017-06-24.
By Selena KomezUpdated on March 04, 2019
[Summary]: The article provides a step-by-step guide on how to add songs from Spotify to iMovie as a background music for your videos with a powerful Spotify Music Converter.
“As a long-term tenant of Spotify, I have the ability to download my favorite music to a local music library. But this doesn’t seem to work for adding Spotify songs to iMovie. Is there any effective way to make my Spotify music compatible with iMovie perfectly?”
iMovie provides a wonderful platform for video editing where numbers of video clips can be joined together so easily in order to create something very interesting. With Spotify Premium subscription, you can get the offline playback feature and download songs, playlists or albums for offline listening. But I am afraid that it is impossible to directly import Spotify Music songs to iMovie since Spotify songs are in DRM protected Ogg Vorbis format and can only be played with Spotify app. iMovie supported audio File formats like MP3, WAV, M4A, AIFF, AAC, MP4, MOV, MPEG-2, AVCHD, DV, HDV, MPEG-4, H.264, etc, while all editing tools including iMovie don’t support Ogg Vorbis format. Perhaps you are bothering how to add Spotify music to iMovie as background music for your video, what you should do?
The video files are in different formats, you won’t be able to add Spotify into iMovie as expected. To get out of the trouble, you should try UkeySoft Spotify Music Converter, an easy-to-use Spotify music downloader and converter which can quickly and losslessly download any Spotify song/playlist/album, remove DRM protection and convert Spotify songs to MP3, AAC, WAV that are supported by iMovie. It’s able to keep the original metadata info and ID3 tags as well, such as artwork, artist, album, etc. After converting, you can add Spotify music to video editing tools, like iMovie, WMM, etc. with ease to make the video more attractive.
Now free download the Spotify Music Converter with your Windows/Mac and then follow the steps tutorial to copy Spotify tracks to iMovie easily.
Part 1: Convert Spotify Music to iMovie Friendly Format
Step 1. Launch Spotify Music Converter
Simply launch the installed converter software and you will see the intuitive interface of UkeySoft Spotify Music Converter. Spotify will be open automatically.
Step 2. Import Spotify Songs
Browse the Spotify store to find the songs you want to add into iMovie. You can drag and drop the songs you want to convert. Or if you have already got the link of the songs, you can also click “+” button to add through the URL directly.
Step 3. Choose Output Format
Click the Options button to select the output format. You can choose output format (MP3, AAC, FLAC or WAV…), output quality (High 320kbps, Medium 256kbps, Low 126kbps). Also, you can change the output channel, sample rate, bit rate and more as you prefer.
Step 4. Start Conversion
After setting down, click ‘Convert’ button to start removing DRM from Spotify sons and converting Spotify audio files to MP3 or other iMovie supported formats. After conversion, click on ‘History’ icon to view the DRM-free songs.
Part 1: How to Convert Spotify Music Tracks to MP3 Format
Now you have the Spotify music in iMovie friendly format. Follow the steps below to add the DRM-free Spotify songs to iMovie for your video creation.
Primary Condition: You should add the converted Spotify songs to your iTunes library firstly.
Step 1. Launch iMovie with your computer or iDevice to open your project. Make sure you have created a project. If not, you can click “Create New” menu to create a new one.
Step 2. Click “Audio” menu from iMovie > select “iTunes” from the sidebar > Browse to the target converted Spotify downloads that you’d like to add to your project and then adjust it on the timeline.
Related Guides:
Comments
Prompt: you need to log in before you can comment.
No account yet. Please click here to register.
Apple Music Songs Are Not Displayed in Music App
iMovie is a free and intuitive video editing application and is widely used by both beginners and veterans on Mac, iPhone and iPad. Though it's not available on Windows and Android, it's still one of most popular video editing application. iMovie allows you to import your favorite video clips and photos as materials for your video editing project, add your favorite songs from Music app, built-in sound effects or audio creations from Garageband as background music. iMovie also provides plenty of built-in titles, backgrounds and transition effects.
Creating a video with background music using iMovie is easy. Simply launch iMovie on Mac, create a new video project, import video clips and photos to 'My Media', and you should be able to find a message in the bottom panel that 'Drag and drop video clips and photos from the browser above to start creating your movie', so just do what it says.
Now click 'Audio' tab where you can add background music for your video project. In the left panel, we can see 'Music', 'Sound Effects' and 'GagareBand'. 'Music' here refers to the Music app in macOS Catalina 10.15 or above. Click 'Music', and all your songs you purchased from iTunes Store and you added to music library from other sources will be listed. You can drag the songs and drop them in the audio track section under the video clips and photos you added. You can also click 'Sound Effects' and choose from the built-in effects provided. Or click 'GarageBand' to choose your audio creations in GarageBand.
But wait a moment, where is my Apple Music songs in Music app? They are not displayed in iMovie though I have downloaded them to Music app. In fact, iMovie will only display the songs you purchased and added from other sources. Apple Music is a streaming music service and the Apple Music songs you downloaded can be only played when you have a valid subscription. You don't have the ownership of the songs and once your subscription is cancelled, the Apple Music songs will disappear from your music library. So if you are a subscriber of Apple Music, you will see an alert message that 'xxx files are unplayable and unavailable' in the bottom of the song list.
Maybe you can purchase the songs from iTunes Store instead. However, the fact is that more and more songs are only available in Apple Music and unavailable in iTunes Store. Under such a condition, the only solution is to convert Apple Music songs to Music app supported audio formats, which are MP3, M4A, WAV or AIFF. Luckily, TuneMobie Apple Music Converter is the perfect the solution to the problem of adding Apple Music to iMovie.
Apple Music Converter: Best Solution to Add Apple Music to iMovie
TuneMobie Apple Music Converter can easily convert any Apple Music songs in your iTunes/Music library to all-purpose audio formats like MP3, M4A, WAV, AIFF, etc. All ID3 tags like song title, album, artist, track number and artwork will be retained in output MP3/M4A files.
TuneMobie Apple Music Converter allows you to rename output files and sort them into folders by using ID3 tags like song title, album, artist, track number, etc. as well as characters like hyphen, underline, slash, space, etc.
On Windows and Mac 10.9 - 10.12, Apple Music Converter can convert Apple Music songs in 16X faster conversion speed. However, on macOS High Sierra or later, the conversion will be 1X only.
Apple Music Converter works with iTunes or Music app, and it's fully compatible with latest Windows, Mac, iTunes and Music app. The free trial version allows you to convert 3 minutes of each song. If you want to add Apple Music songs to iMovie video project, download the free trial version to have a try first.
Convert Apple Music to MP3/M4A/WAV and Add to iMovie Video Project
With TuneMobie Apple Music Converter, adding Apple Music songs to iMovie video project as background music is as easy as a breeze. Convert the Apple Music songs to MP3, M4A, WAV, etc., add the output files into Music app and then you can choose them from 'Music' in iMovie. Check the steps below for your reference.
Step 1: Launch TuneMobie Apple Music Converter
Launch TuneMobie Apple Music Converter, iTunes or Music app (on macOS Catalina 10.15 or later) will be also launched automatically. The entire music library including your personal playlists and Apple Music playlists will be listed in the left panel. Please do not close or operate iTunes or Music app before the conversion is done.
Step 2: Select Apple Music Tracks
Click Music playlist in the first place of the left panel to check the Apple Music songs, or click a favorite Apple Music Playlist, tick the checkboxes to select the songs. You can also tick the top checkbox to select all the songs in the playlist. If necessary, you can also search song title, album or artist to locate the songs quickly.
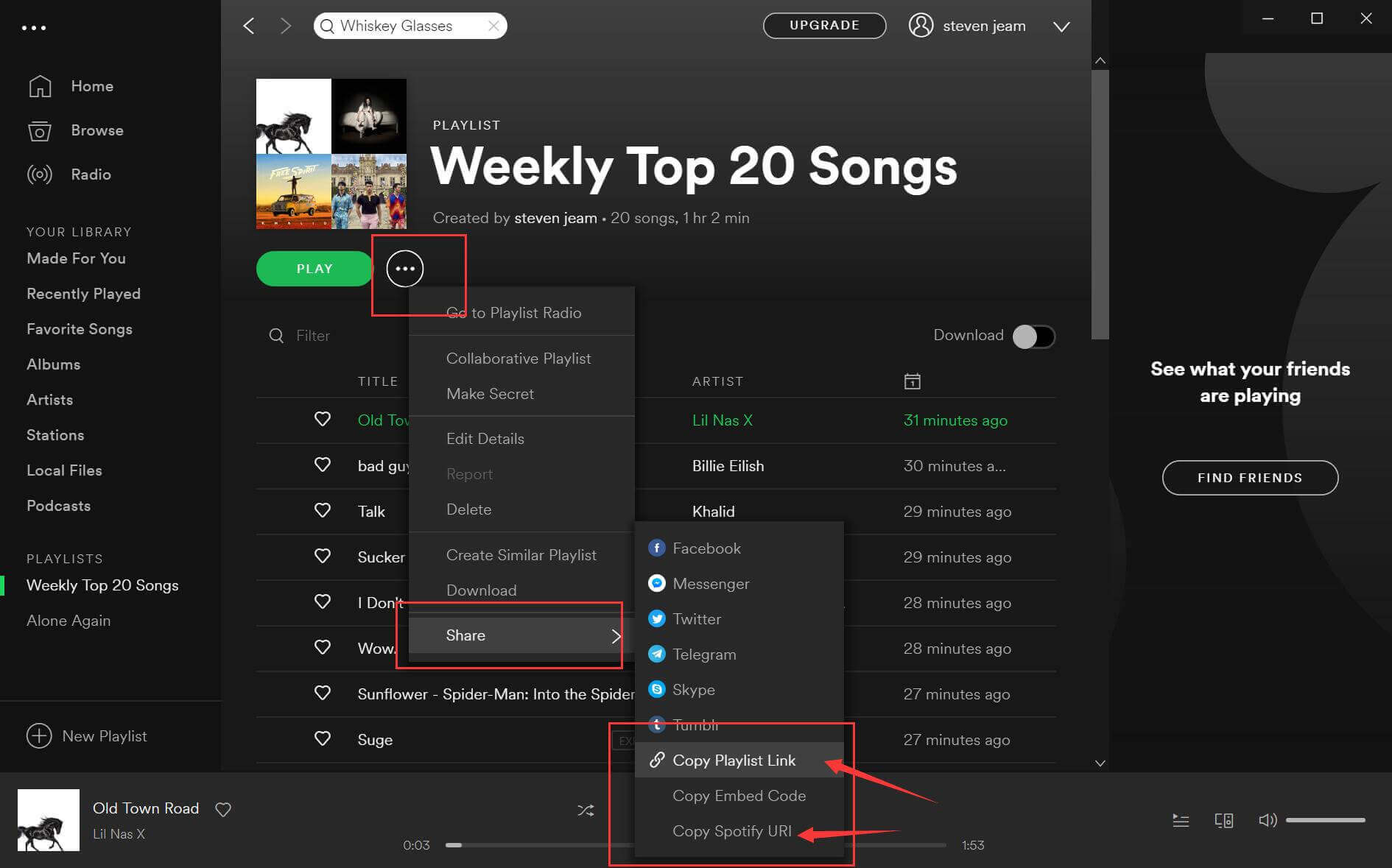
Step 3: Choose MP3, M4A or WAV for iMovie
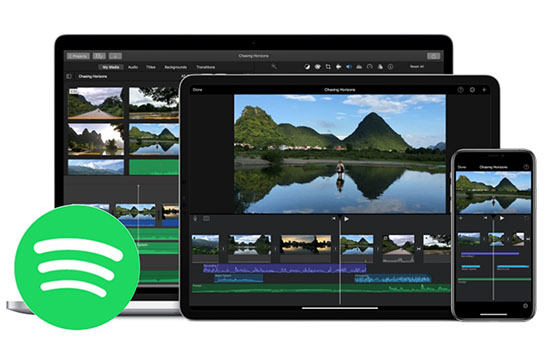
Apple Music Converter provides several output formats. You need to choose one of the formats which can be added to Music app, otherwise you won't find the songs in song list after clicking 'Music' in 'Audio' tab in iMovie. MP3, M4A or WAV will be good for Music app. Here we choose M4A as example.
Step 4: Start Conversion
Now, simply click 'Convert' button to start converting Apple Music tracks to MP3, M4A or WAV. After conversion, you can click 'Explore Output File' to locate the output files.
Download Songs For Imovie
Step 5: Add Output Songs to Music App
Now, launch Music app and click menu 'File' > 'Import', browse the output folder of Apple Music Converter and add the songs. Or you can import the folder to add all the songs in it.
How To Use Spotify Songs On Imovie Iphone
Step 6: Create Movies with Output Songs in iMovie
Get back to iMovie, click 'Audio' tab and click 'Music', now the well-converted Apple Music songs added to Music app can be found in the song list. Use your favorite song as background music. After that, go to Titles, Backgrounds and Transitions tab to edit your movie further. If you are satisfied with your video project, you can click the up arrow button in the upper right to export your video project as MP4 video.
If you are using iMovie on iPhone or iPad, you won't be able to add Apple Music songs in Music app either. What you need to do is to convert Apple Music songs to MP3, M4A or WAV on Mac with Apple Music Converter, add to Music app and transfer the songs to your iPhone or iPad. After that, you can also reach the goal of adding Apple Music songs to iMovie video project.
Final Words
Imovie Song List
By converting Apple Music to MP3 or M4A, you can not only use Apple Music songs as background music of iMovie video project, but also use them in other video editing software or DVD authoring software like Windows Movie Maker, Filmora, Sony Vegas, Adobe Premiere, etc. If you are thinking of adding Apple Music to iMovie, do not hesitate to download TuneMobie Apple Music Converter to have a try first.
